Hierdie wikiHow leer u hoe om saamgevoegde selle in twee of meer standaard selle in Microsoft Excel te verdeel.
Stap
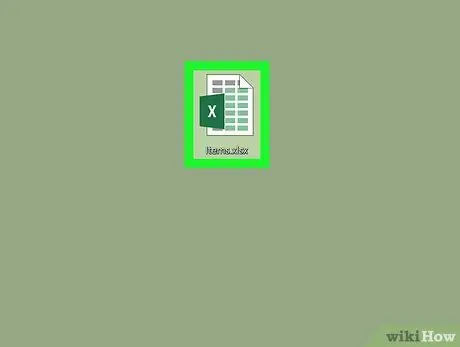
Stap 1. Maak die Excel -lêer oop
Dubbelklik op die Excel-lêer wat u wil oopmaak.
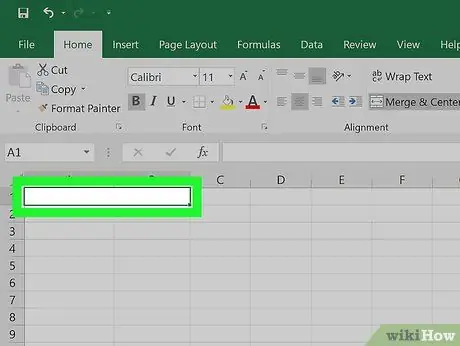
Stap 2. Kies die saamgevoegde selle
Soek die sel wat u wil verdeel en kies die sel deur daarop te klik.
- Saamgevoegde selle neem twee of meer kolomme ruimte in beslag. Byvoorbeeld, die samevoeging van bestaande selle in 'n kolom A en B sal lei tot 'n sel wat uit die kolom strek A aan B.
- U kan nie 'n sel wat nie met een of meer ander selle saamgevoeg is nie, saamsmelt.
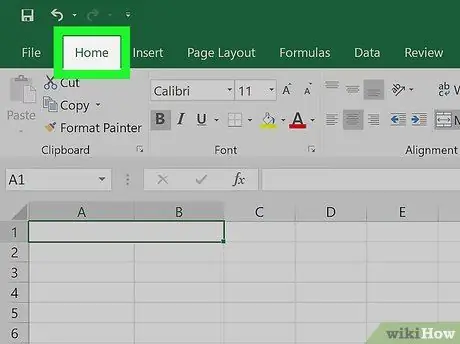
Stap 3. Klik op die tabblad Tuis bo -aan die Excel -venster
Werkbalk (werkbalk) Tuis oopgemaak sal word.
As u die oortjie oopgemaak het Tuis, slaan hierdie stap oor.
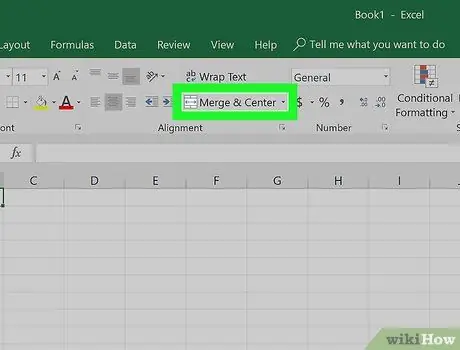
Stap 4. Maak die spyskaart "Merge & Center" oop
Klik op die afrolpyltjie-ikoon (aftreklys)
regs van die knoppie Voeg saam en sentreer in die "Belyning" -afdeling van die werkbalk. 'N Kieslys sal vertoon word.
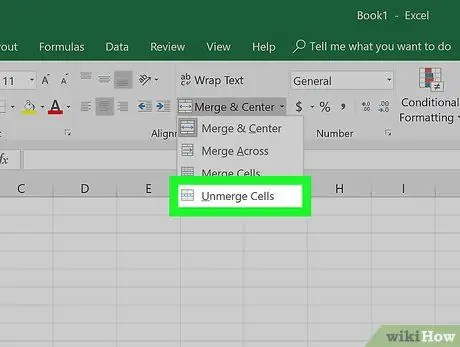
Stap 5. Klik op Ontsluit selle in die keuselys
Die selle wat u gekies het, word verdeel en die selwaardes word by die linkerkantste sel gevoeg.






