ID -kaarte is 'n noodsaaklikheid vir baie sake- of persoonlike geleenthede, maar u weet miskien nie die beste manier om 'n kreatiewe ID te kry nie. Die gebruik van etikette om ID op u rekenaar af te druk, is 'n uitstekende opsie om ID-kaarte professioneel te skep. Om ID -kaarte wat meer pret en feestelik lyk te maak, skryf dit op die blare met 'n gekleurde merker of skep mini -bordetikette.
Stap
Metode 1 van 2: Druk op etikette in Microsoft Word
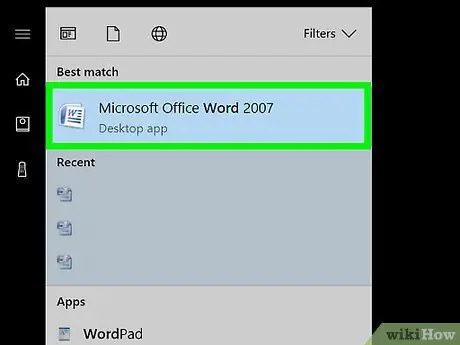
Stap 1. Maak 'n nuwe dokument in Word oop
Soek na Microsoft Word op u rekenaar deur op die ikoon op die tafelblad te klik of na die woord "Word" in die soekkassie. Nadat u Word oopgemaak het, maak 'n nuwe dokument oop.
- Word kan ook in 'n Microsoft Office -lêergids wees.
- In sommige weergawes van Word is daar moontlik 'n spyskaart om 'Etikette' te kies wanneer u die program die eerste keer oopmaak. Kies dan 'n etiketsjabloon wat by u etiketgrootte pas.
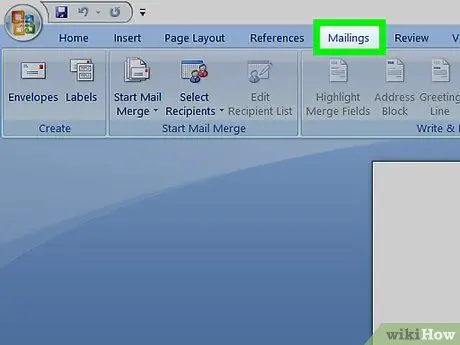
Stap 2. Klik op die knoppie "Mailings"
Word het baie werkbalke en navigasie -opsies. Die Mailings -knoppie is geleë op die werkbalk wat begin met die opskrif "File". Dit is geleë tussen "Verwysings" en "Oorsig". As u op die knoppie klik, verskyn 'n nuwe keuse.
Dit is hoe dit werk vir weergawes van Word wat sedert 2007 gebou is. As u aan 'n vorige weergawe werk, kan dit 'n bietjie anders werk
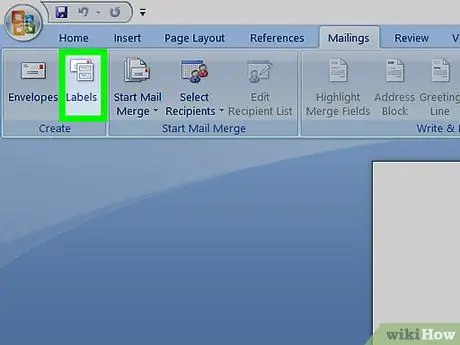
Stap 3. Kies “Etikette” op die werkbalk van Mailings
Die eerste twee opsies wat verskyn wanneer u op die Mailings -kieslys klik, is "Envelopes" en "Labels". Klik op die etikette -kieslys. Daar sal 'n boks verskyn waarmee u verskillende aanpassings kan maak. U sal ook 'n oortjie in die blokkie vir hierdie "koeverte" sien.
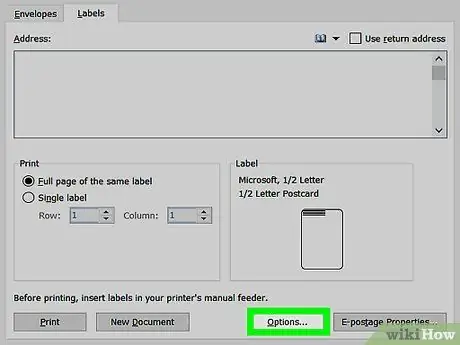
Stap 4. Soek die knoppie "Opsies" en klik daarop
In die dialoogkassie "Enveloppe en etikette" is daar baie knoppies en instellings. Die Opsies -knoppie is naby die onderste middel van die boks. Klik op hierdie knoppie om die etikette wat u gaan gebruik, aan te pas.
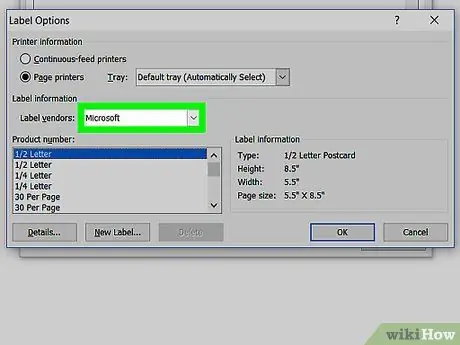
Stap 5. Soek die korrekte etiketmerk in die keuselys "Etiketverkopers"
In die boks Opsies sal u 'n klein reghoek sien waarmee u 'n etiketmerk kan kies. Klik op die kassie. Kyk na die etiketverpakking en vind die handelsnaam. Soek die handelsnaam in die verskafferslys en kies dit.
U het byvoorbeeld 'n Avery -etiket in Letter US -grootte. Dit is wat u in die boks Verskafferetiket kies
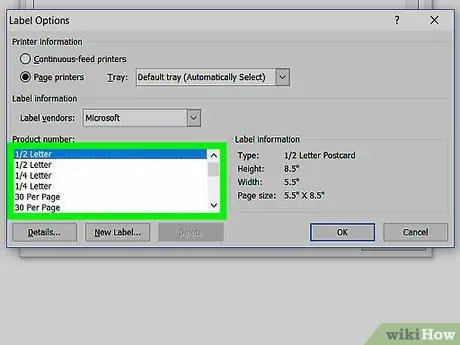
Stap 6. Kies die produknommeretiket wat u gebruik
Nadat u 'n etiketmerk gekies het, kies 'n produknommer wat spesifiek is vir u etiketverpakking. Die produknommer is die vyfsyferkode in die groot getal op die verpakkingetiket. Soek dit op die pakket en kies dit uit die lys op u rekenaar.
U kan byvoorbeeld 'n afleweringsetiket 15163 koop. Dit is wat u moet kies in die kassie van die produknommer
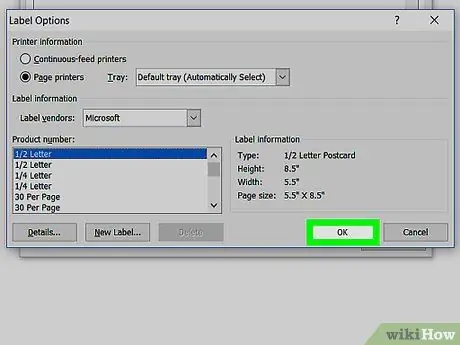
Stap 7. Klik op die "OK" knoppie om die boks te sluit
Kontroleer u keuse nadat u die etiket van die verkoper en die produknommer ingevoer het. Maak seker dat u keuse ooreenstem met die verpakkingetiket wat u gebruik. As alles reg is, klik OK om die boks te sluit.
As u 'n hele vel van dieselfde ID -kaart wil druk, kies hierdie spyskaart voordat u die kassie toemaak. Soek 'n blokkie wat sê: "Druk die hele vel met dieselfde etiket". Tik die gewenste teks in die adresvak
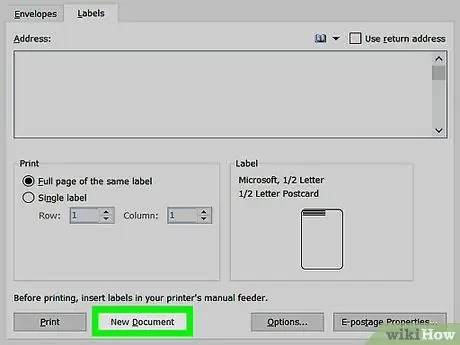
Stap 8. Klik op die knoppie met die titel "Nuwe dokument"
Noudat u die regte etiket gekies het, is dit tyd om aan u ID -kaart te begin werk. Deur op Nuwe dokument te klik, word 'n bladsy oopgemaak wat op u etiketblad lyk. Hiermee kan u in elk van die etiketkassies wat u wil, tik.
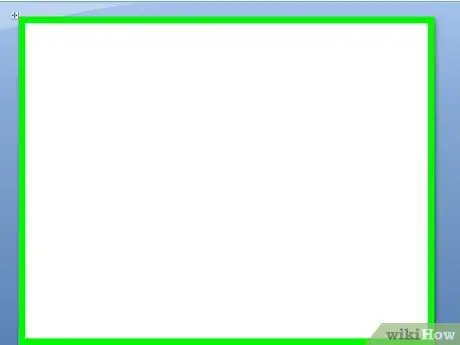
Stap 9. Voer die naam en inligting in wat u op die ID -kaart wil hê
Sodra die etiketsjablone op u rekenaar oopgemaak is, gaan deur elke naam en tik in die blokkie. Gebruik die beskikbare rande en ontwerpe om dit aantrekliker te laat lyk. Voeg 'n klein prentjie of ikoon by om die ID -kaart te versier.
- Daar is byna onbeperkte opsies om ID -kaarte te skep. Maak 'n eenvoudige etiket met Times New Roman lettertipe en swart letters. Of skep 'n dom etiket met kleurvolle lettertipes en Comic Sans-lettertipe.
- Voeg 'n werkstitel by, soos senior uitvoerende beampte of programdirekteur. Voer die naam van die afdeling in, soos Rekeningkunde of Menslike Hulpbronne.
- As u meer as een ID -kaart moet druk, moet u die name op die tweede bladsy invoer.
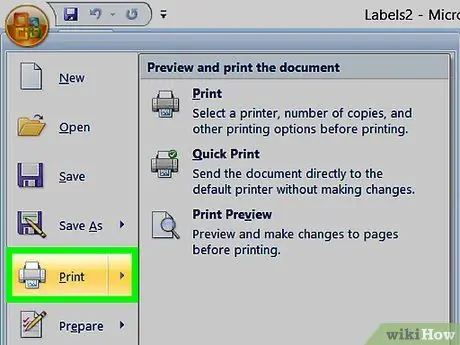
Stap 10. Druk die ID -kaart uit
Pak die etikette uit as u dit nog nie gedoen het nie en plaas een of meer velle etikette in die drukkas. Klik op u rekenaar op die drukknoppie as dit sigbaar is, of op 'File' op die werkbalk en soek die Print -menu daar.
Metode 2 van 2: Maak prettige handgemaakte ID -kaarte
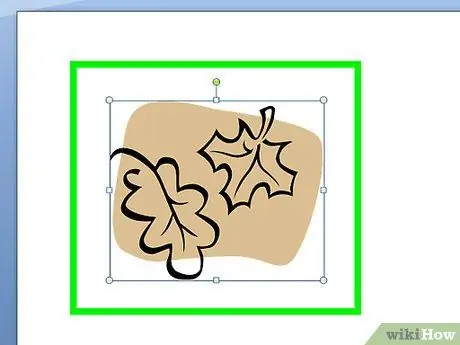
Stap 1. Maak 'n blaar -identifikasiekaart met gekleurde penne
Kies 'n paar blare uit die boom. U kan regte groen blare of vals blare van sierplante gebruik. Moenie dooie blare gebruik nie, want dit sal te bros wees. Gebruik gekleurde penne om die name op die blare te skryf. Gebruik veiligheidspennetjies om blare aan klere, rugsakke of ander voorwerpe vas te maak.
- As u regte blare gebruik, sal die ID slegs 'n dag of twee duur. Die vals blare sal lank hou.
- Kies groot of klein blare, afhangende van u voorkeur.
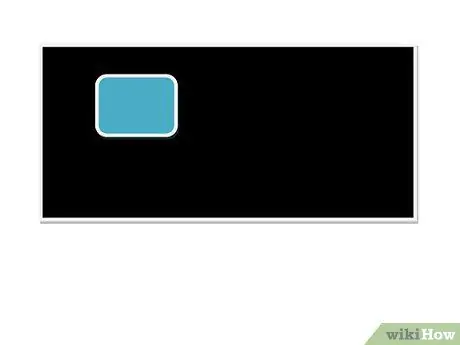
Stap 2. Maak witbord identifikasie kaarte
Koop 'n dun reghoekige stuk hout by 'n handwerk- of hardewarewinkel. Koop bordverf by 'n handwerk- of huisverbeteringswinkel. Verf die stukke hout en laat dit droog word. Sodra dit droog is, gebruik wit of gekleurde kryt om die name te skryf. Gebruik warm gom om die veiligheidspennetjies aan die agterkant vas te maak.
- Gee kryt vir geleenthede sodat mense hul eie name op ID -kaarte kan skryf.
- As u nie 'n stuk hout kan vind nie, soek dan bordbord wat gesny kan word. 'N Ander opsie is om 'n stewige vierkant plastiek of karton te sny en dit met bordverf te kleur.
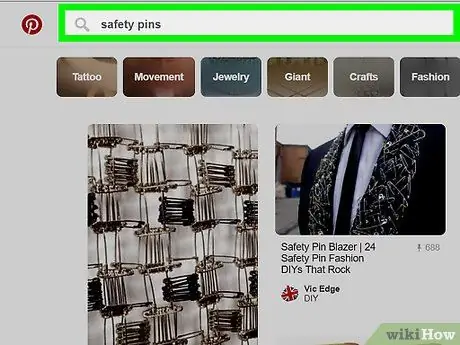
Stap 3. Gebruik alfabetkrale en veiligheidspennetjies om kleurvolle ID -kaarte te maak
Koop 'n sak alfabetkrale by 'n handwerkwinkel of groot supermark. Koop ook 'n aantal veiligheidspenne met 'n enkele boogkant in plaas van 'n spiraalboog. Plaas die letters op 'n veiligheidspen en plaas dit op u t-hemp of ander voorwerp.






