Deur u Samsung Galaxy Tab 3 te wortel, kan u die stoorplek van u toestel verhoog, die batterylewe verleng, die gewenste programme installeer en die toestelprestasie versnel. U kan u Samsung Galaxy Tab 3 wortel met behulp van 'n program genaamd Odin op 'n Windows -rekenaar.
Stap
Deel 1 van 2: Voorbereiding vir wortel
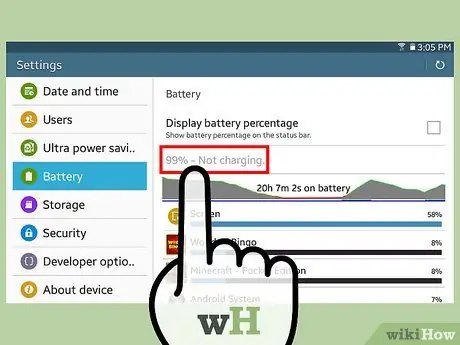
Stap 1. Maak seker dat u Samsung Galaxy Tab 3 minstens 80 persent batterylewe het
Die wortelproses kan 'n rukkie neem om af te handel, dus moet die batterylewe van u toestel amper vol wees.
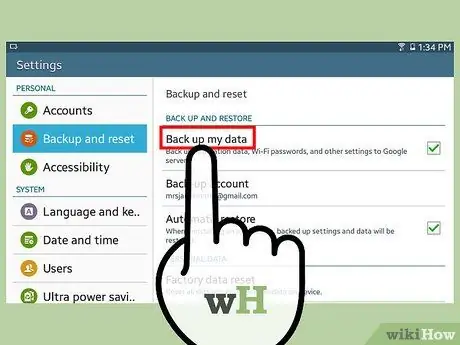
Stap 2. Skep en bewaar 'n data -rugsteun van alle persoonlike data op u toestel deur Samsung Kies, Google of ander data -bergingsdienste te gebruik
Stap 3. Tik op "Menu" op die toestel en kies "Settings"
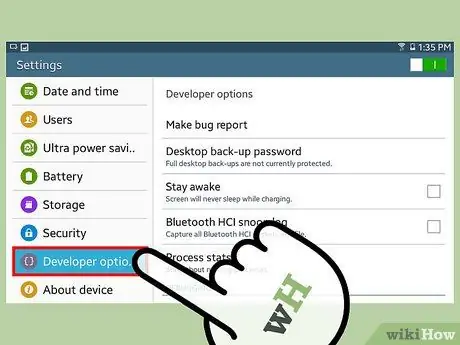
Stap 4. Tik op "Toepassings" en tik dan op "Ontwikkeling"
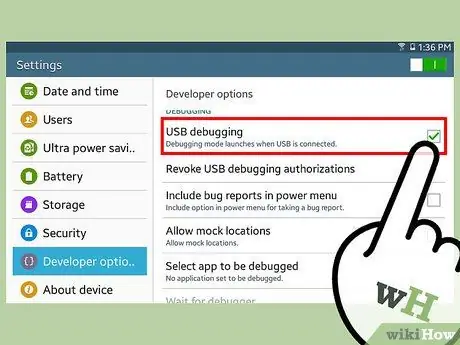
Stap 5. Merk 'n regmerkie langs die opsie "USB -ontfoutingsmodus"
Hiermee kan u veranderinge aan die toestel aanbring nadat die toestel via USB aan die rekenaar gekoppel is.
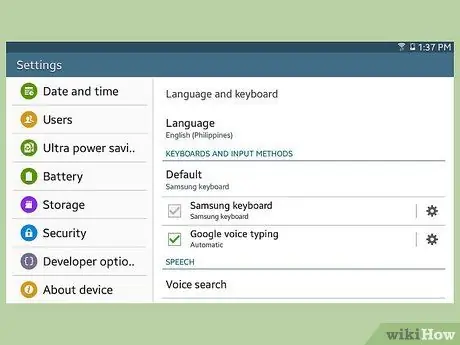
Stap 6. Tik op die terugknoppie om terug te keer na die menu "Instellings"
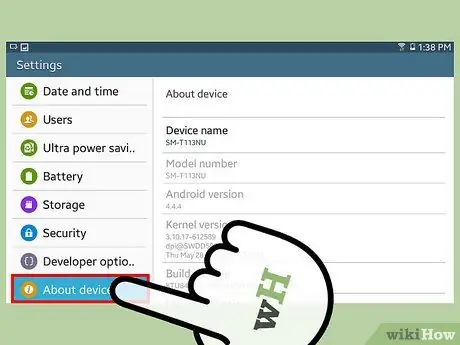
Stap 7. Tik op "Stelsel" en tik dan op "Oor toestel"
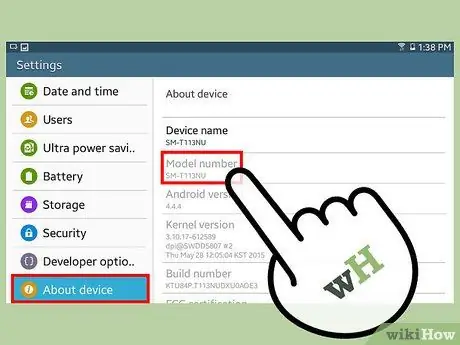
Stap 8. Let op u weergawe nommer van u Galaxy Tab 3
U moet na die weergawenommer verwys as u die regte wortellêer vir die toestel wat u gebruik, wil aflaai.
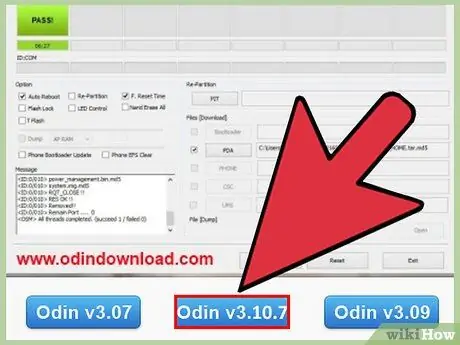
Stap 9. Besoek die Odin -webwerf by https://odindownload.com/, klik dan op die opsie om die nuutste weergawe van Odin na u rekenaar af te laai
Tans is die nuutste weergawe van Odin Odin 3.10.
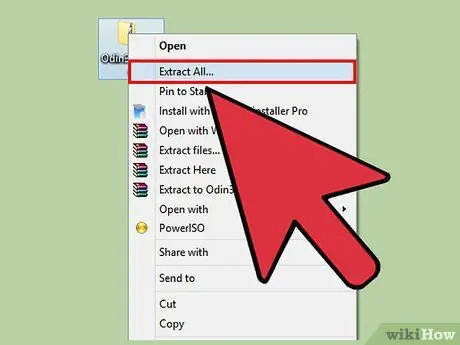
Stap 10. Stoor die Odin.zip-lêer op die lessenaar en dubbelklik op die lêer om die inhoud daarvan te onttrek
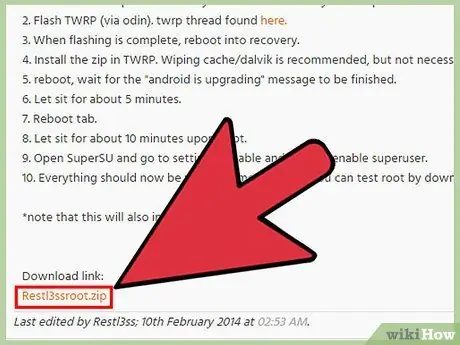
Stap 11. Besoek een van die volgende webwerwe om die wortellêer vir Samsung Galaxy Tab 3 af te laai, gebaseer op die weergawenommer van u toestel
- Galaxy Tab 3 10.1:
- Galaxy Tab 3 8.0:
- Galaxy Tab 3 7.0:
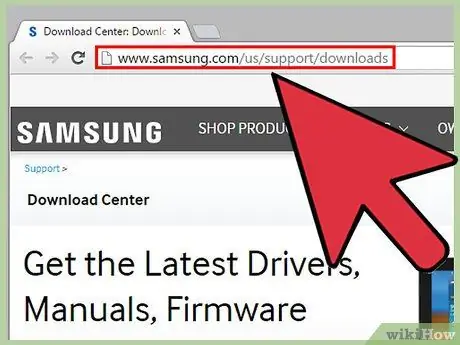
Stap 12. Besoek die amptelike Samsung -webwerf by
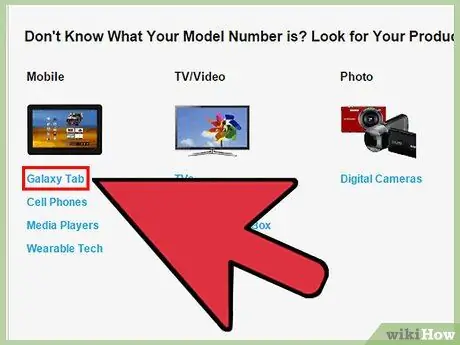
Stap 13. Klik op "Galaxy Tab", kies die weergawe nommer van u toestel en klik dan op "Downloads aflaai"
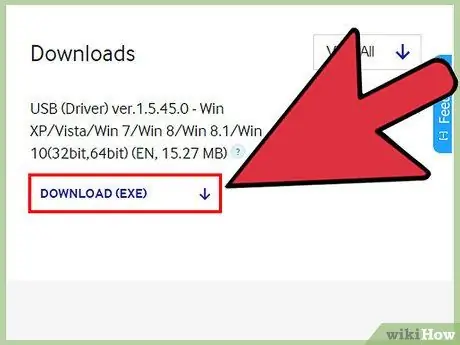
Stap 14. Klik op die opsie om die nuutste bestuurders vir u Galaxy Tab 3 op die rekenaar af te laai en te installeer
Hierdie lêer is nodig om die wortelproses te voltooi.
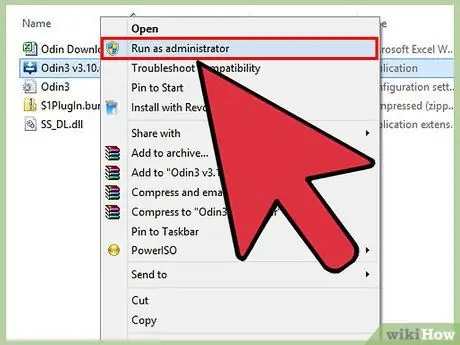
Stap 15. Klik met die rechtermuisknop op die Odin.exe-lêer op die lessenaar en kies "Begin as administrateur"
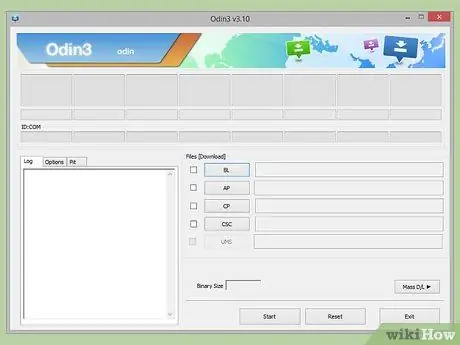
Stap 16. Volg die instruksies op die skerm om Odin op die rekenaar te installeer
Die program sal outomaties loop nadat die installasieproses voltooi is.
Deel 2 van 2: Rooting Samsung Galaxy Tab 3
Stap 1. Druk die volume -afknoppie, aan / uit -knoppie en tuisknoppie terselfdertyd ingedruk
'N Waarskuwingsboodskap sal op die skerm verskyn.
Stap 2. Druk op die knoppie om die volume te verhoog
U toestel gaan in die aflaai af.
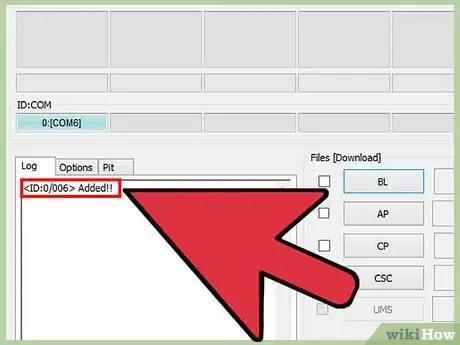
Stap 3. Koppel die Galaxy Tab 3 aan die rekenaar met 'n USB -kabel
Odin sal 'n rukkie neem om die toestel op te spoor en inligting wat "Bygevoeg" in die boodskapkassie van Odin lees, te vertoon.
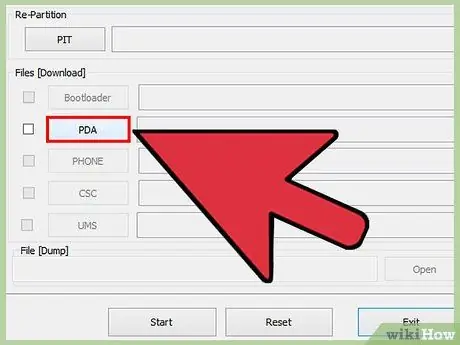
Stap 4. Klik op die "PDA" knoppie in Odin, en kies die wortellêer wat u vroeër afgelaai het vir die weergawe van Galaxy Tab 3 wat u gebruik
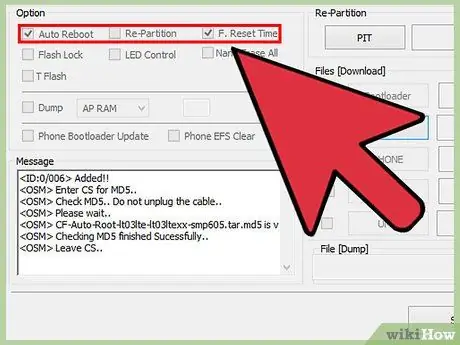
Stap 5. Merk 'n vinkje langs die opsies "Auto Reboot" en "F. Reset Time" in Odin
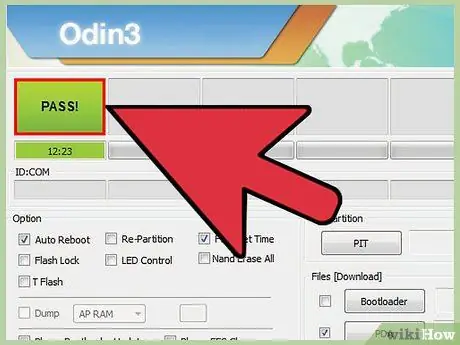
Stap 6. Verwyder die vinkje langs "Herverdeling" en klik dan op "Start"
Odin sal die toestel begin wortel, en dit sal binne 'n paar minute gedoen word.
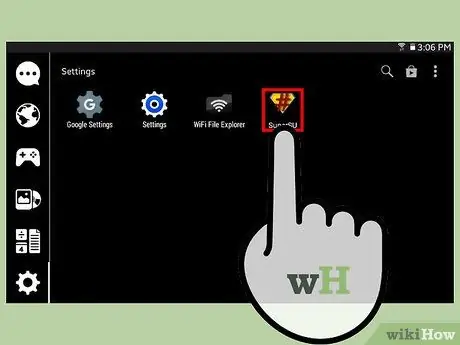
Stap 7. Wag totdat die inligting wat in die Odin -boodskapkassie verskyn, "Pas" lees
Dit dui aan dat die wortel suksesvol uitgevoer is.
Stap 8. Ontkoppel die Samsung Galaxy Tab 3 van die rekenaar
Die SuperSU -toepassing sal in die toepassingsmenu verskyn, en u toestel sal suksesvol gewortel word.
Waarskuwing
- Android of Samsung ondersteun nie hul gebruikers om te wortel nie, en hierdie proses kan nie op alle toestelle suksesvol werk nie. Hou dit in gedagte wanneer u wil wortel, en wortel op eie risiko. As u Samsung Galaxy Tab 3 onbruikbaar of onbruikbaar is na die wortel, volg die stappe om die toestel te herstel en die fabrieksinstellings terug te stel.
- Die wortel van die Galaxy Tab 3 sal die vervaardiger se waarborg ongeldig maak. Om die waarborg of die nietige wortel te herstel, volg die stappe om Android te ontwortel en die fabrieksinstellings terug te stel.






