Hierdie wikiHow leer u hoe u 'n SIM -kaart in u iPhone kan plaas. Om jou nuwe SIM -kaart op jou foon te laat werk, benodig jy 'n kaart wat pas by die diensverskaffer wat jy gebruik, of 'n spesiale SIM -kaart vir iPhone.
Stap
Deel 1 van 2: Installeer SIM -kaart op iPhone
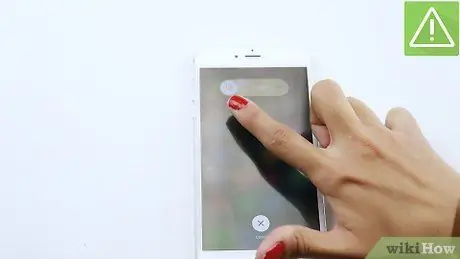
Stap 1. Skakel iPhone af
Doen dit deur die aan / uit -knoppie in te hou totdat 'n skuif na afskakel aan die bokant verskyn. Sleep dan die teks na regs.
Op die meeste iPhones is die aan / uit -knoppie regs bo. Maar daar is ook iPhones wat dit bo -aan die toestel plaas (op iPhone 5 en vroeër)

Stap 2. Kies 'n SIM -kaart wat pas by die grootte van die toestel
Die grootte van die SIM -kaart word al hoe kleiner, en ouer iPhones kan moontlik nie die nuwe kaart ondersteun nie (en omgekeerd). Maak seker dat u 'n SIM -kaart koop wat by u iPhone pas.
- iPhone 5 en later met 'n kaart Nano SIM (12,3 mm x 8,8 mm).
- iPhone 4 en 4S met kaart Mikro SIM (15 mm x 12 mm).
- iPhone 3G, 3GS en oorspronklike met behulp van 'n kaart Standaard SIM (25 mm x 15 mm).
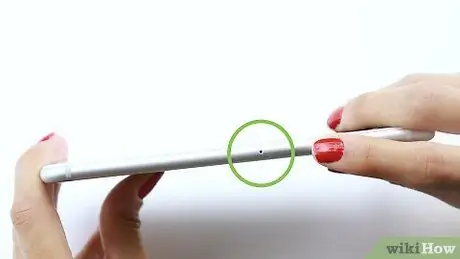
Stap 3. Soek die kaartgleuf aan die kant van die iPhone
Op die meeste iPhones is die SIM -kaartgleuf aan die regterkant van die toestel, ongeveer in die middel.
- Op iPhone 3GS, 3G en oorspronklike is die SIM -kaartgleuf bo -aan die toestel.
- Alle iPhone -modelle, behalwe iPhone 4 CDMA (A1349 Verizon / Sprint), bied 'n gleuf vir 'n SIM -kaart.

Stap 4. Soek 'n hulpmiddel om die SIM -kaart te verwyder of gebruik 'n klein reguit papierknippie
Die meeste selfone is toegerus met 'n kaartuitwerpgereedskap met 'n klein puntige punt wat die gebruiker in staat stel om die SIM -kaartbak te verwyder. As jy nie een het nie, gebruik 'n reguit skuifspeld.
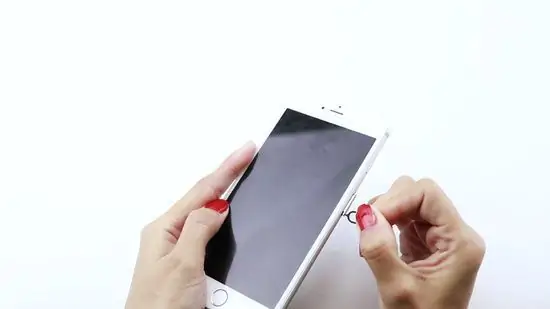
Stap 5. Druk die gereedskap of die papierklem in die klein gaatjie aan die kant van die SIM -kaartgleuf
Met net 'n effense druk, verskyn die SIM -kaartbak 'n bietjie.

Stap 6. Trek die SIM -kaartbak uit die iPhone
Doen dit saggies, aangesien die kaart en die skinkbord baie broos is.

Stap 7. Verwyder die ou kaart en steek die nuwe SIM -kaart in die skinkbord
Met die inkeping op die kaart kan u die kaart slegs in een rigting in die skinkbord plaas. As u twyfel, plaas die kaart in dieselfde posisie as die ou kaart, met die goudkleurige kontakte na onder.
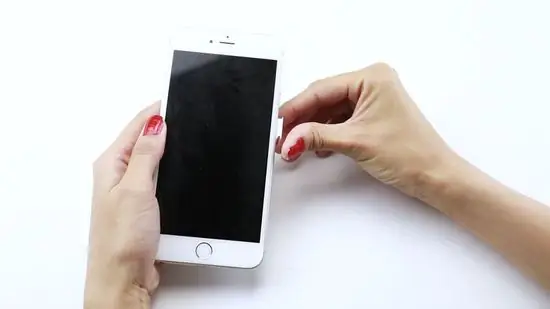
Stap 8. Druk die kaartbak in die iPhone
Die skinkbord kan slegs in een rigting gelaai word.
Maak seker dat die skinkbord heeltemal in die iPhone geplaas is voordat u verder gaan

Stap 9. Druk die aan / uit -knoppie en hou dit ingedruk
As u dit doen, sal die iPhone weer begin. iPhone sal outomaties aan die nuwe netwerk koppel, alhoewel u dit eers moet aktiveer.
Deel 2 van 2: Die oplos van probleme met die SIM -kaart
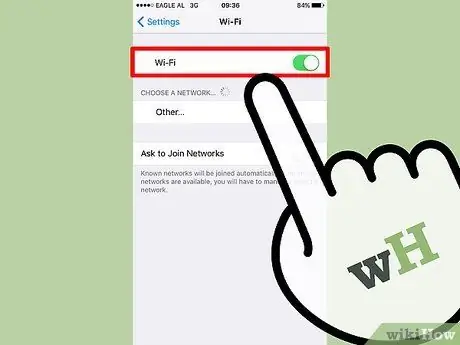
Stap 1. Koppel die telefoon aan die draadlose netwerk
Afhangende van die dataplan wat u gebruik, sal die aktiveringsversoek moontlik nie verskyn as die toestel nie reeds aan 'n Wi-Fi-netwerk gekoppel is nie.
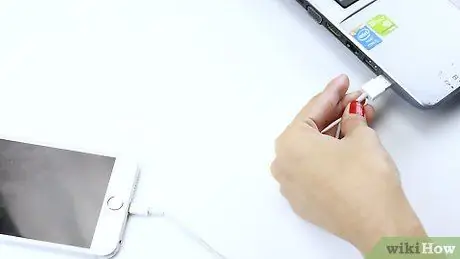
Stap 2. Verbind iPhone met iTunes wat op die rekenaar is
As u iPhone nie via Wi-Fi geaktiveer kan word nie, kan u dit aktiveer met 'n rekenaar wat aan die internet gekoppel is. Hoe om dit te doen:
- Koppel die iPhone aan die rekenaar met 'n USB -laaikabel. Maak iTunes oop as die program nie outomaties begin nie.
- Wag terwyl iTunes die nuwe SIM -kaart aktiveer.
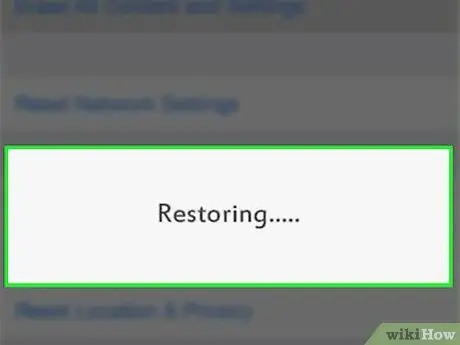
Stap 3. Herstel iPhone
As iPhone nie die nuwe SIM -kaart kan herken nie, herstel die iPhone om die SIM -kaart te aktiveer nadat u die toestel weer begin het.
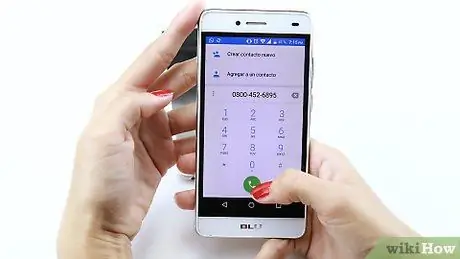
Stap 4. Bel u diensverskaffer met 'n ander telefoon
As die telefoon steeds nie die nuwe kaart kan aktiveer nie, is die enigste opsie om die selfoonoperateur te kontak (bv. Indosat, Telkomsel of XL). Nadat die diensverskaffer die eienaarskap van u rekening geverifieer het, kan u enige vrae vra oor die nuwe SIM -kaart. As die probleem nie deur 'n telefoongesprek opgelos kan word nie, moet u die telefoon na 'n diensdienssentrum neem om die instellings na te gaan en aan te pas.






