Hotmail is saamgevoeg met die Microsoft Outlook.com -rekeningdiens. As u uit u rekening geblokkeer is of 'n verdagte gedrag opmerk (bv. Onbeheerde e -posse wat vanaf u adres gestuur word of ongemagtigde aankope wat met u rekening verband hou), is dit moontlik dat u rekening gekap is. Besoek die Microsoft -rekeningherwinningsbladsy en kies 'Ek dink iemand anders gebruik my Microsoft -rekening' om die herstelproses te begin. Moenie vergeet om 'n sterk wagwoord te gebruik tydens die herstel nie!
Stap
Metode 1 van 4: Wagwoord verander
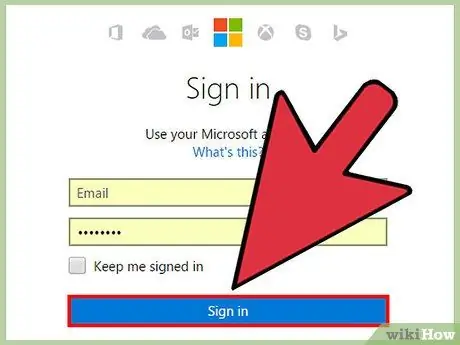
Stap 1. Teken in op u rekening
As u nog steeds toegang tot u rekening het, is 'n vinnige wagwoordverandering die maklikste manier om weer beheer oor die rekening te kry.
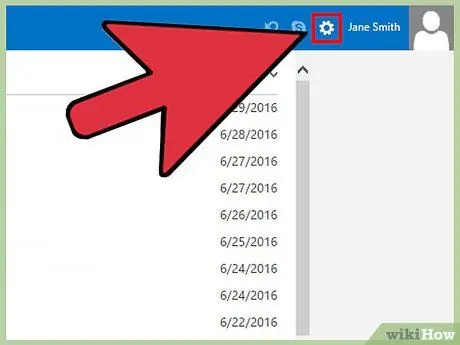
Stap 2. Druk die rat -ikoon om toegang tot die instellingsmenu te verkry
Dit is in die regter boonste hoek van die rekeningnaam.
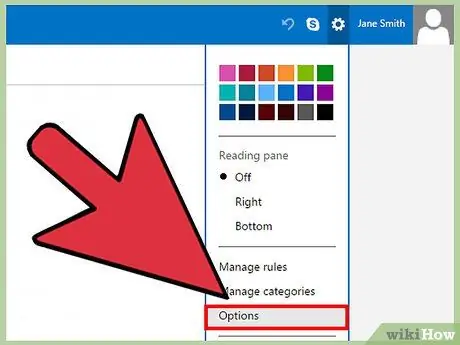
Stap 3. Kies "Meer posinstellings" in die spyskaart
Hierdie opsie is die vierde opsie onder kleurmonsters. Nadat u gekies is, word u na 'n keuringsbladsy geneem.
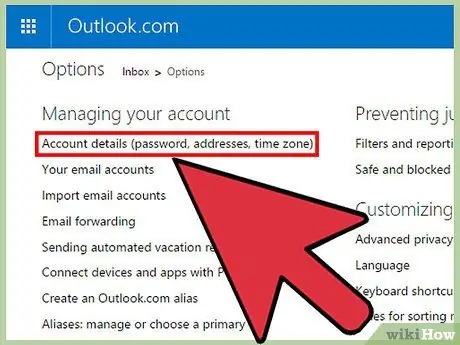
Stap 4. Klik op "Rekeningbesonderhede" om toegang tot die taalkieslys te kry
Hierdie knoppie is die eerste opsie onder die opskrif "U rekening bestuur".
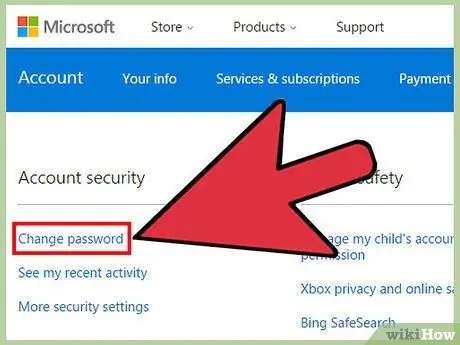
Stap 5. Klik op "Verander wagwoord"
Hierdie knoppie is onder die opskrif "Wagwoord en sekuriteit". As u daarop klik, sal 'n wagwoordvorm verskyn.
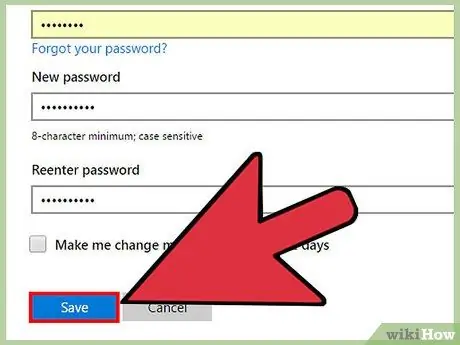
Stap 6. Voer die ou wagwoord en die nuwe wagwoord in die toepaslike teksvelde in, en druk dan op die knoppie "Stoor"
U moet u wagwoord twee keer invoer om seker te maak dat daar geen tikfoute is nie. Die wagwoord moet minstens 8 karakters lank wees. Boonop sal die grootte van die saak die inskrywing beïnvloed.
- U kan ook Microsoft instel om u te herinner om u rekeningwagwoord elke 72 dae te verander deur die boks bokant die 'Stoor' -knoppie te merk. Periodieke wagwoordveranderings kan toekomstige hacker -aanvalle op die rekening voorkom.
- Skep 'n veilige wagwoord met 'n kombinasie van hoof- en kleinletters, syfers en simbole.
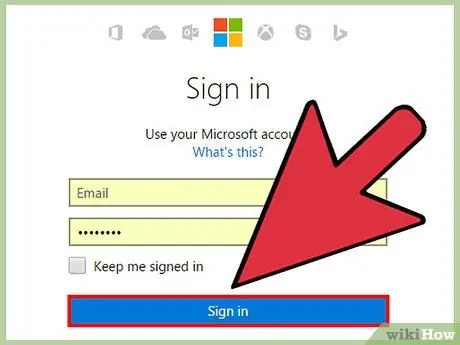
Stap 7. Teken in op die rekening om die veranderinge te bevestig
U kan bestaande kontakte in kennis stel dat u toegang daartoe kan kry en die beheer oor u rekening kan herwin.
Metode 2 van 4: Toegang tot rekening herwin
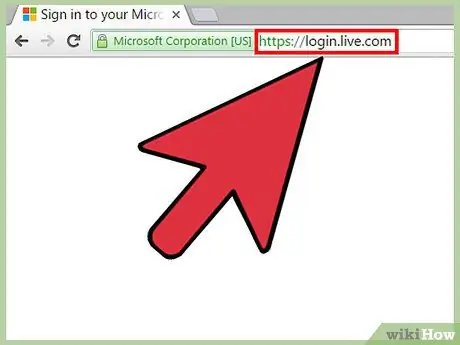
Stap 1. Besoek die aanmeldbladsy van Microsoft -rekening
Microsoft sluit soms rekeninge tydelik as hulle voel dat die rekening vir bedrog/boosheid gebruik word. U kan hierdie metode volg as die rekening deur die stelsel gesluit is of die wagwoord verander word deur iemand anders wat toegang tot die rekening het.
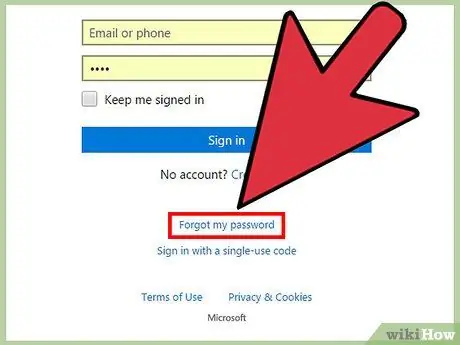
Stap 2. Klik "Vergeet my wagwoord"
Hierdie knoppie is onder die gebruikersnaam en wagwoordvelde. Daarna word u na die wagwoordherstelbladsy geneem.
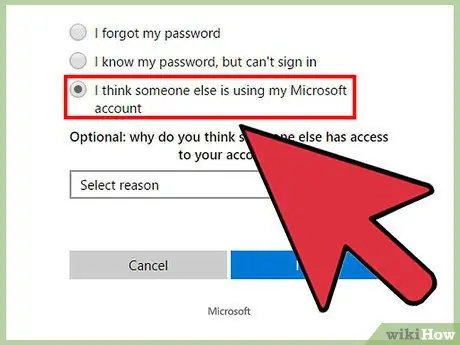
Stap 3. Kies "Ek dink iemand anders gebruik my Microsoft -rekening" en klik op "Volgende"
U sal na die rekeningherwinningsbladsy geneem word.
Die rede waarom die rekening misbruik is, is opsioneel en beïnvloed nie die herstelproses nie
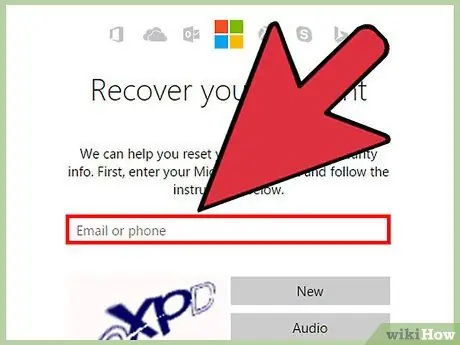
Stap 4. Voer die e -posadres in wat u vermoed dat dit misbruik is in die eerste teksveld
Byvoorbeeld: [email protected]
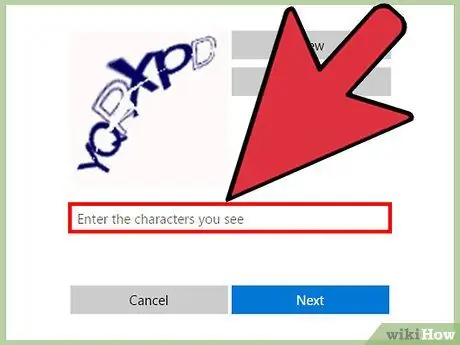
Stap 5. Voer die Captcha -karakters in die tweede teksveld in
'N Captcha is 'n ewekansige reeks karakters wat gebruik word om te verseker dat u nie 'n robot of opdragreël is wat toegang tot 'n webwerf wil verkry nie. Hierdie karakters word in die prentjie bo die teksveld getoon.
As u probleme ondervind met die herkenning van die Captcha -karakters, druk op die "New" -knoppie om 'n nuwe karakterset te vertoon of "Audio" om die karakters hardop te hoor lees
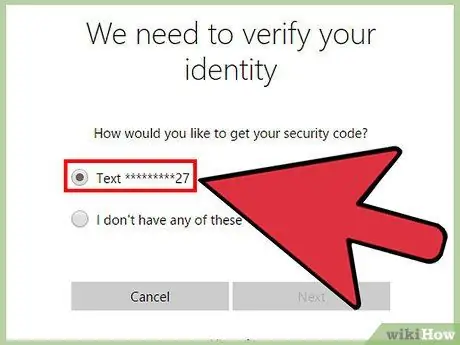
Stap 6. Kies die metode om die veiligheidskode te ontvang en klik op "Volgende"
As u 'n rugsteun -e -posadres of telefoonnommer het wat met u rekening verband hou, kies die adres/nommer uit die lys. Daarna word die kode gestuur na die adres/nommer wat u gekies het. Voer die kode op die bladsy in, en daarna word u aangesê om u wagwoord terug te stel.
- Sommige van die karakters in die rugsteun -e -posadres/telefoonnommer word om veiligheidsredes gesensor, sodat u die adres of nommer uit die eerste en laaste paar letters/syfers moet identifiseer.
- As u nie 'n ekstra e -posadres het wat aan u rekening gekoppel is nie, kies 'Ek het nie een hiervan nie'. Daarna word u na die bladsy "Herstel u Microsoft -rekening" verwys.
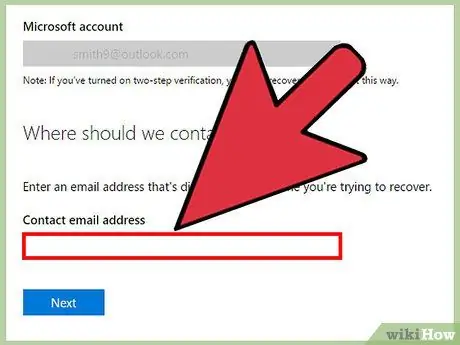
Stap 7. Voer u e -posadres in op die bladsy "Herstel u Microsoft -rekening" en klik op "Volgende"
Die ingevoerde adres is 'n adres waartoe u steeds toegang kan verkry. Daarna verskyn 'n venster waarin u die veiligheidskode kan invoer wat voorheen na die geselekteerde e -posadres gestuur is.
- As u nie 'n ander e -posadres het nie, kan u 'n nuwe Outlook.com -rekening skep deur die teksveld te kies en op 'Skep nuwe rekening' te klik.
- Voer die veiligheidskode in wat na die alternatiewe e -posadres gestuur is en klik op "Verifieer". U sal na 'n vraelysvorm gestuur word waarin u u naam, geboortedatum, wagwoord wat u gebruik het, die onderwerp van die laaste boodskap of kontak, die geskepte e -posmap en faktuurinligting moet invoer om seker te maak dat die rekening wat u wil hê herstel is inderdaad joune.
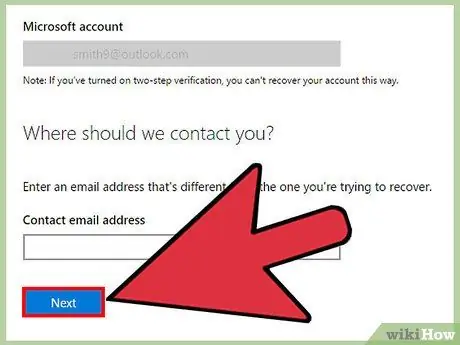
Stap 8. Vul die vorm met soveel akkurate inligting as moontlik in en klik op "Submit"
Wag tot 24 uur nadat die vorm ingedien is. As die gegewe inligting voldoende is, kry u 'n skakel om u rekeningwagwoord terug te stel. Anders sal u 'n boodskap ontvang wat u inlig dat die gegewe inligting nie voldoende is om u rekening te herstel nie.
U sal 'n foutboodskap ontvang as u nie genoeg inligting op die vorm ingevul het voordat u dit ingedien het nie. Die minimum bedrag wat benodig word, sal afhang van die hoeveelheid inligting wat met die rekening verband hou
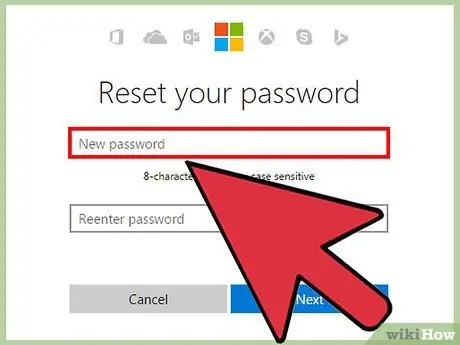
Stap 9. Stel wagwoord terug
As u daarin slaag om die skakel vir die herstel van wagwoorde te kry, word u na 'n ander bladsy geneem om 'n nuwe rekeningwagwoord te skep. Voer die wagwoord twee keer in om te verseker dat daar geen tikfoute is nie.
- Die wagwoord moet ten minste 8 karakters bevat. Boonop sal die grootte van die saak die inskrywing beïnvloed.
- Skep 'n veilige wagwoord met 'n kombinasie van hoof- en kleinletters, syfers en simbole.
Metode 3 van 4: Stel rekeningtaal terug
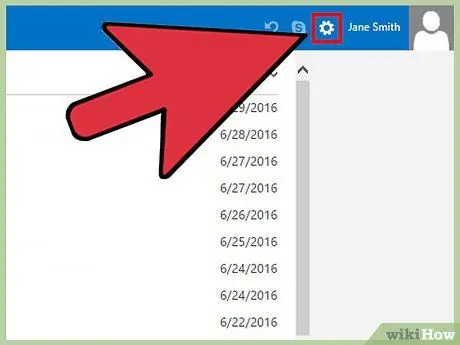
Stap 1. Teken in op die herstelde rekening en klik op die rat -ikoon om toegang tot die instellings te verkry
As u u rekening herstel het en die koppelvlakstaal na 'n ander taal verander het, kan u die taal deur die instellingsmenu terugstel. Hierdie ratikoon verskyn in die regter boonste hoek van die skerm, langs u naam.
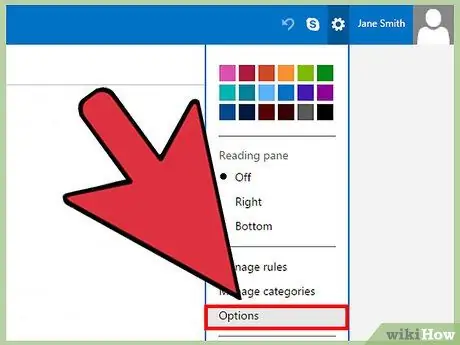
Stap 2. Kies "Meer posinstellings" in die spyskaart
Hierdie opsie is die vierde opsie onder kleurmonsters. Daarna word u na die opsiebladsy geneem.
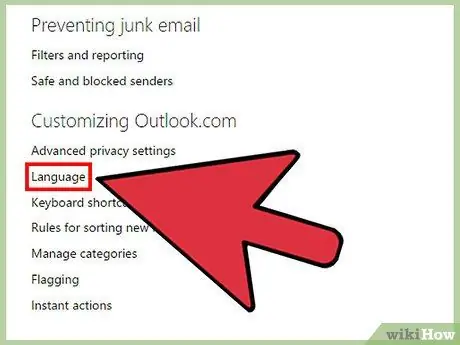
Stap 3. Klik op “Taal” om toegang tot die taalkieslys te kry
Hierdie knoppie is die tweede opsie onder die opskrif "Aanpassing van Outlook" aan die regterkant van die skerm.
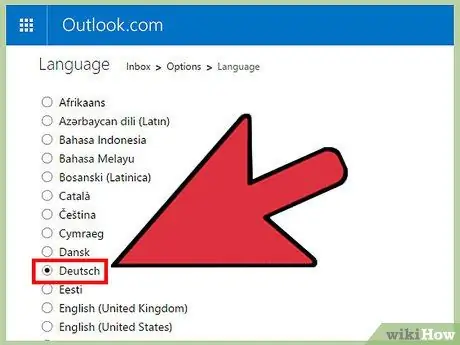
Stap 4. Kies die gewenste taal uit die lys en klik op "Stoor"
Alle bestaande tale sal in hul oorspronklike alfabet vertoon word.
Metode 4 van 4: Herstel verwyderde boodskappe
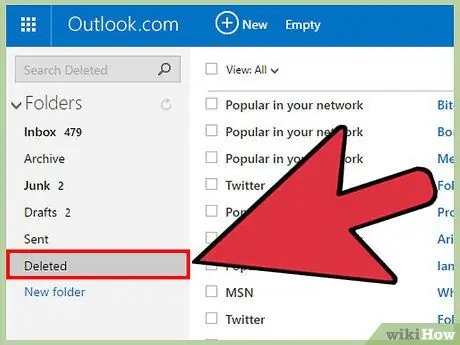
Stap 1. Teken in op die herstelde rekening en klik op "Uitgevee"
As sommige van u rekening se geskrap boodskappe verkeerd gebruik word, kan dit steeds herstel word. Die knoppie "Uitgevee" is een van die e -posvouers wat aan die linkerkant van die bladsy verskyn.
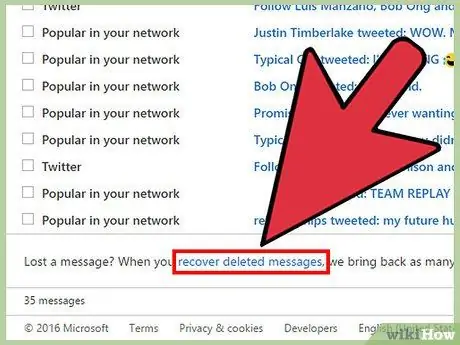
Stap 2. Blaai na die onderkant van die bladsy en klik op "Herstel verwyderde boodskappe"
Boodskappe wat suksesvol herstel is, sal in die gids "Uitgevee" vertoon word.
Daar is geen spesifieke tydsbeperking vir die herstel van e -pos nie. Boodskappe wat nie herstel kan word nie, sal vir ewig uitgevee word
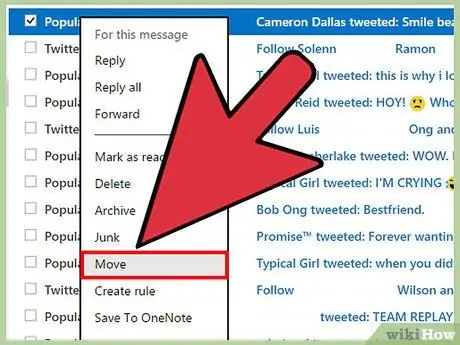
Stap 3. Klik met die rechtermuisknop op die boodskap wat u wil stoor en kies "Beweeg> Inkassie"
Boodskappe wat in die gids "Uitgevee" is, sal gereeld verwyder word. Deur die boodskappe wat u wil stoor uit die gids "Uitgevee" te skuif, verloor u dit nie.
Wenke
- Vertel vriende en familie dat u rekening misbruik is, sodat hulle nie kan kommunikeer nie.
- Hou in gedagte dat selfs as die rekening herstel kan word, die hacker moontlik reeds kontakte of data uit die rekening gestoor het. Fokus op die beveiliging van die rekening in die toekoms en wees versigtig met die data wat deur die rekening gestuur/ontvang is.
- Hou u Windows-rekenaar op datum sodat u altyd die nuutste veiligheidsopgraderings vir u bedryfstelsel het. In Windows 10 is outomatiese opdaterings altyd geaktiveer, maar u kan handmatig kontroleer deur toegang te verkry tot die menu "Instellings> Opdatering en sekuriteit> Kontroleer op opdaterings".
- Laai 'n antivirusprogram af wat outomatiese opdaterings bevat. Dit is moontlik dat u e -posrekening misbruik is deur 'n kwaadwillige program op u rekenaar. Antivirusprogramme kan help om wanware op te spoor en te verwyder en toekomstige virusinfeksies te voorkom.
- Wees versigtig wanneer u die webwerf gebruik! Moenie lêers van onbetroubare bronne aflaai nie, en wees versigtig wanneer u reageer op e -posse wat u persoonlike inligting vra.
Waarskuwing
- Moet nooit antwoord op boodskappe wat u vra om u Hotmail -e -posadres en wagwoord in te voer nie.
- Wees versigtig wanneer u toegang tot e -posrekeninge op openbare rekenaars verkry. Maak seker dat u die kassie "Onthou hierdie rekenaar" uitskakel en alle blaaiervensters toemaak as u klaar is met die internet.






